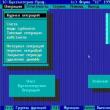Sekcje witryny
Wybór redaktorów:
- Tworzenie specyfikacji Jaka jest specyfikacja przedmiotu w 1c
- Zarządzanie zakupami (dostawami) i relacjami z dostawcami. Dostawy i zaopatrzenie
- I co zrobić, jeśli już jesteś na celowniku inspektora
- Prezentacja na temat „Dzień Ziemi”
- Dzikie zwierzęta - prezentacja Prezentacja dla uczniów o dzikich zwierzętach
- Ramy prawne Federacji Rosyjskiej
- Ogólnorosyjskie klasyfikatory przydzielone Ministerstwu Rozwoju Gospodarczego Rosji
- Dane LLC Dane bankowe LLC
- Ustawa o spółkach ogrodniczych: co się zmieni i czy domy staną?
- Zadania teorii prawdopodobieństwa wraz z rozwiązaniami
Reklama
| Publikacje. Publikacje Czy istnieje możliwość podglądu dokumentu przed wydrukiem? |
|
Dzisiaj skontaktował się ze mną klient z następującym problemem: „Podczas wysyłania wydrukowanego formularza TORG-12 z 1C:Enterprise 8 do drukarki nic się nie dzieje. Formularz nie jest drukowany, drukarka nie pokazuje żadnych błędów. Jednocześnie wszystkie pozostałe formularze dla użytkownika drukowane są na tej samej drukarce bez problemów.” Błąd drukowania: czy to wina drukarki, czy ustawień?Ponieważ inne formularze użytkownika są wysyłane do drukarki, oczywiste jest, że problem nie dotyczy drukarki, ale niektórych ustawień. Faktem jest, że 1C pamięta ustawienia drukowania osobno dla każdego rodzaju dokumentu. Oddzielnie dla TORG-12, osobno dla itp. A jeśli drukarka użytkownika została zmieniona (lub ta sama drukarka została usunięta i ponownie zainstalowana), wówczas 1C nie może już znaleźć starej drukarki, ale „z przyzwyczajenia” (zgodnie z zapisanymi ustawieniami) wysyła do niej ten dokument. Oznacza to, że musimy zmienić drukarkę w ustawieniach. Odbywa się to poprzez przycisk „Opcje strony”. Ale tak nie było... 1C daje nam niezrozumiały komunikat „Błąd w uzyskaniu charakterystyki drukarki” i nie podaje ustawień drukowania dokumentu... Jak zresetować ustawienia drukowania w 1CAby zresetować ustawienia drukowania należy przejść do menu „Dane podstawowe i administracja -> Ustawienia użytkowników i uprawnień -> Użytkownicy” i otworzyć kartę użytkownika, który ma problemy z drukowaniem. Następnie przejdź do zakładki „Ustawienia”. W tym momencie 1C może długo myśleć, ale ostatecznie tworzy listę ustawień. Przejdź teraz do zakładki „Inne ustawienia”. Umieść kursor na wierszu „Ustawienia drukowania dokumentów arkusza kalkulacyjnego” i kliknij przycisk „Wyczyść” u góry. Zgadzam się z pytaniem „Wyczyść wybrane ustawienia”. Wróć do dokumentu i spróbuj ponownie wprowadzić Opcje strony. Tym razem powinno się udać, a błąd drukowania, błąd charakterystyki drukarki powinien zniknąć. Specyfika platformy 1C, duża liczba dokumentów i raportów, które należy przekonwertować z formy elektronicznej na papierową, problemy z kompatybilnością sprzętu i po prostu krzywe ręce programistów prowadzą do tego, że błędy podczas drukowania 1C są jednym z najczęściej występujące problemy. Błąd drukowania dwustronnego 1CPo jednej z aktualizacji platformy wielu użytkowników stanęło przed faktem, że drukarka od 1C nie drukowała w trybie drukowania dwustronnego. Jednocześnie niewiele osób zwróciło uwagę na fakt, że zmieniło się okno Opcje strony w programie (ryc. 1) W szczególności w lewym dolnym rogu znajduje się możliwość konfiguracji druku dwustronnego. W takim przypadku priorytet mają ustawienia programu, a nie ustawienia drukarki w systemie operacyjnym. Lista możliwych wartości w pierwszych wersjach okna przyjmowała tylko dwie wartości: Tak i Nie, co całkowicie wykluczało możliwość korzystania z ustawień drukarki. Po aktualizacji platformy pojawiły się cztery opcje:
Ostatnia pozycja jest obecnie ustawiona jako wartość domyślna, co pozwala uniknąć takiego błędu. Domyślne drukarki i powiązane błędyBardzo często błędy zawierające frazę „uzyskiwanie informacji o drukarce” występują, ponieważ drukarki zainstalowane domyślnie dla 1C nie są widoczne dla programu. Może się to zdarzyć w następujących przypadkach:
W każdym razie wystąpienie takiego błędu ma niewiele wspólnego z samym programem 1C i w dużej mierze zależy od ustawień dostępu sieciowego do drukarek, uprawnień użytkownika do łączenia się i korzystania z urządzeń lokalnych oraz działania sieci. Błędy podczas drukowania spowodowane błędami w kodzie Często próba wydrukowania konkretnego dokumentu arkusza kalkulacyjnego kończy się niepowodzeniem z powodu błędów w kodzie. Pracownicy 1C i specjaliści zajmujący się wspieraniem wykonania konfiguracji starają się je zidentyfikować na etapie rozwoju, ale czasami się pojawiają. Do takich błędów zaliczają się:
Błędy podczas konfigurowania drukarki do drukowania etykietNawet specjalistom, którzy od dawna pracują z aplikacją 1C, czasami bardzo trudno jest skonfigurować specjalne drukarki, które drukują etykiety samoprzylepne o określonych rozmiarach. Ponowna instalacja sterowników urządzeń i innych tańców z tamburynami z reguły nie kończy się sukcesem. Sekwencja działań, które pomogą zminimalizować czas konfiguracji drukarki w 1C i oszczędzić nerwów specjalisty, może wyglądać następująco:  Błędy podczas drukowania kodów kreskowych Również dość często użytkownicy napotykają problemy pojawiające się podczas drukowania różnych dokumentów zawierających kody kreskowe. Z reguły problemy te można podsumować w kilku grupach:
W pierwszym przypadku problem rozwiązuje się instalując odpowiedni dodatek, który można znaleźć na dysku ITS lub na oficjalnej stronie 1C. Pozostałe dwie opcje wymagają ingerencji w kod programu i bez specjalnego przeszkolenia pozbycie się wyskakującego błędu może być trudne. Na koniec artykułu chciałbym zauważyć, że błędy występujące podczas drukowania w 1C w żaden sposób nie wpływają na dane źródłowe w programie i nie są krytyczne. Większość materiałów szkoleniowych na temat programowania w systemie 1C opisuje tworzenie drukowanych formularzy na podstawie obiektu „Dokument tabelaryczny” ograniczają się do wyświetlenia gotowego formularza na ekranie. Dla użytkowników znacznie ważniejsze jest to, jak dokument będzie wyglądał po wydrukowaniu. Tutaj oprócz dobrze zaprojektowanego układu, rolę odgrywają także parametry druku. Prawie wszystkie parametry dostępne w oknach dialogowych ustawień drukowania (ustawienia drukarki, właściwości strony) można określić bezpośrednio podczas generowania dokumentu arkusza kalkulacyjnego. Przyjrzyjmy się właściwościom i metodom dokumentu arkusza kalkulacyjnego związanym z ustawieniami drukowania (w podanych przykładach „TabDoc” jest obiektem typu „Dokument arkusza kalkulacyjnego”). Nieruchomość „Nazwa drukarki” Umożliwia określenie innej drukarki niż domyślna do drukowania. Nazwa musi odpowiadać nazwie drukarki skonfigurowanej w systemie: TabDoc. Nazwa drukarki = „HP LaserJet 3050 Series PCL 6”; Drukując partię dokumentów, możesz zaoszczędzić czas, ustawiając opcję sortowania: TabDoc. ParseByCopies = true; Liczbę kopii można określić w następujący sposób: TabDoc. Liczba instancji= 5 ; Oczywiście możesz ustawić pola: TabDoc. PoleLeft = 20 ; //Lewy margines wynosi 20 mm, pozostałe marginesy to 10 mm (domyślnie) Kilka dodatkowych właściwości strony: TabDoc. Strona Orientacyjna=
Strona Orientacyjna. Krajobraz; W razie potrzeby możesz określić konkretną wartość skalowania w procentach (właściwość „Wydrukuj skalę”). Nieruchomość "Rozmiar strony" pozwala ustawić standardowe formaty strony - „ A 3”, „A4”, „A 5” (pełna lista opcji jest dostępna w pomocy 1C). TabDoc. Rozmiar Strony = "A3" ; // litera A musi być angielska W przypadku niestandardowego rozmiaru papieru (Niestandardowy) możesz określić wysokość i szerokość strony (w mm): TabDoc. Rozmiar strony = "Niestandardowy" ; //rozmiar niestandardowy Również w dokumencie arkusza kalkulacyjnego możesz kontrolować sposób wyświetlania nagłówków i stopek oraz ich zawartość. Do tego służą właściwości "Nagłówek" I „Stopka”. Na przykład: TabDoc. Nagłówek. Dane wyjściowe = prawda; //nagłówek zostanie wydrukowany Wygenerowany dokument przesyłany jest do druku metodą "Typ()". Istnieją dwie możliwe opcje połączenia. 1) Bezpośrednio do drukarki: TabDoc. Drukuj(.NotUse); 2) Przed drukowaniem wyświetli się okno dialogowe drukowania: TabDoc. Drukuj ( Okno dialogoweUsageModePrint. Używać ); Ponadto możesz kontrolować sposób podziału dokumentu na strony. Możesz oszacować liczbę stron w dokumencie na podstawie bieżących ustawień drukarki: TabDoc. Numer stron(); Używanie metod „Sprawdź dane wyjściowe ()” I „SprawdźDołącz()” Można określić, czy dokument arkusza kalkulacyjnego lub tablica obszarów dokumentu arkusza kalkulacyjnego zmieści się na stronie pod względem wysokości i szerokości przy bieżących ustawieniach drukarki. Należy pamiętać, że działanie trzech ostatnich metod zależy od zainstalowanej drukarki. Jeśli metoda nie może go znaleźć, zgłaszany jest wyjątek. Metody pozwalają wymusić wstawienie podziałów stron„OutputVerticalPageSeparator()” I „Wyjściowy poziomy separator strony ()”. W ten sposób możesz kontrolować drukowanie strona po stronie i wypełnianie stron: Jeśli nie TabDoc. Sprawdź dane wyjściowe ( Tablica obszarów wyjściowych) Następnie Ważną cechą platformy 1C:Enterprise 8.2 jest ścisłe oddzielenie właściwości i metod według kontekstu wykonania. Chociaż wszystkie powyższe właściwości są dostępne w dowolnym kontekście, wymienione metody nie są dostępne na cienkim kliencie. Wyjątkiem jest metoda „Print()”, której dostępność z oczywistych względów jest ograniczona do części klienckiej. Oznacza to, że na serwerze powinno nastąpić utworzenie dokumentu arkusza kalkulacyjnego, który powinien zostać przesłany do druku w procedurze klienta. Przyjrzyjmy się, jak dokumenty są drukowane z aplikacji 1C działających w trybie serwisowym (przez Internet). Zarówno w lokalnej wersji aplikacji, jak i w serwisie ten sam dokument można wydrukować w różnych wersjach. Przykładowo fakturę można wydrukować zarówno w formie faktury regulowanej (TORG-12), jak i de facto w formie faktury (na wewnętrzne potrzeby organizacji). Dlatego przed rozpoczęciem drukowania dokumentu należy wybrać w formularzu dokumentu żądany rodzaj wydruku. Można to zrobić z rozwijanego menu Foka(jak pokazano na rys. 1 na przykładzie przykładowej aplikacji „1C: Zarządzanie naszą firmą”). Ryż. 1.
Rozpocznij drukowanie W niektórych aplikacjach (na przykład „1C: Księgowość 8”), jeśli dla dokumentu dostępny jest tylko jeden formularz drukowania, możesz rozpocząć drukowanie jednym kliknięciem (w tym przypadku zamiast menu Foka wyświetlany jest przycisk z nazwą pojedynczego formularza do wydruku).
Ryż. 2. Drukowanie dokumentów za pomocą jednego formularza drukującego Ponieważ drukowanie dokumentów w trybie serwisowym rozpoczyna się w oknie przeglądarki, należy zwrócić uwagę na poniższe funkcje drukowania.
Interfejs formularzy do drukowania dokumentów jest inny w różnych przeglądarkach. Dlatego jeśli do pracy w serwisie korzystasz z więcej niż jednej przeglądarki, bądź przygotowany na to, że zwyczajowa procedura drukowania będzie się nieznacznie różnić w zależności od używanej przeglądarki i jej wersji. Przykładowo przeglądarka Google Chrome oferuje dodatkowe okno dialogowe wyświetlane bezpośrednio przed drukowaniem, umożliwiające podgląd i ustawienie ustawień drukowania (rys. 4).
Ryż. 4. Wydrukuj dokument w przeglądarce Google Chrome Jeżeli chcesz skorzystać z własnego drukowanego formularza (np. z umieszczonym na nim logo), możesz to zrobić pobierając z serwisu standardowy formularz do druku, edytując go w lokalnej wersji aplikacji i wgrywając z powrotem do usługi (więcej szczegółowych informacji na temat korzystania z niestandardowych drukowanych formularzy można znaleźć w dalszej części artykułu). Kolejność drukowaniaPrzedstawiamy ogólną sekwencję czynności podczas drukowania dokumentów (ryc. 5).
Ryż. 5. Kolejność czynności podczas drukowania
W rezultacie dokument zostanie wydrukowany na drukarce.
Odpowiedzi na często zadawane pytania1. Jaka jest metoda drukowania? Która metoda druku jest najlepsza?Metodę drukowania wybiera się w ustawieniach 1C:Enterprise, dostępnych za pomocą polecenia Menu główne / Narzędzia / Opcje(ryc. 9). Ryż. 9. Menu główne 1C Parametr Metoda drukowania(Rys. 10) określa stopień wpływu użytkownika na układ dokumentu:
Ryż. 10. Wybór metody drukowania (zalecane PDF ) 2. Jak skonfigurować ustawienia drukowania?Ustawienia parametrów drukowania 1C:Enterprise są dostępne w formie dokumentu za pomocą polecenia (ryc. 11). Ryż. jedenaście. Wybieranie opcji strony Ponieważ przeglądarki internetowe mają własne ustawienia drukowania, konieczne jest, aby były one zgodne ze wspomnianymi ustawieniami strony podziału dokumentu arkusza kalkulacyjnego. Ustawienia strony drukowania przeglądarki można edytować w oknie dialogowym Ustawienia strony(Rys. 12), który w przeglądarkach Microsoft Internet Explorer, Mozilla Firefox i Apple Safari wywoływany jest poleceniem menu przeglądarki: Ustawienia pliku/strony...(Ustawienia pliku/strony...). To ustawienie nie jest dostępne w przeglądarce internetowej Google Chrome.
Ryż. 12. Wybór opcji strony w przeglądarce 3. Czy istnieje możliwość podglądu dokumentu przed wydrukiem?Aby mieć pewność, że dokument arkusza kalkulacyjnego zostanie wydrukowany poprawnie, możesz skorzystać z podglądu wydruku.
Typowe błędy drukarskie1. Co mam zrobić jeśli podczas drukowania na drukarce pojawi się strona z błędami?Sprawdź jaka jakość Metoda drukowania(Menu główne / Narzędzia / Opcje strony) opcja wybrana PDF. Następnie, jeśli błędy nie zostaną usunięte, sprawdź, czy ustawienia drukowania 1C:Enterprise są wybrane poprawnie ( Menu główne / Plik / Ustawienia strony- ustawienia te należy wywołać z okna z drukowaną formą dokumentu, jak pokazano na rys. 11) i ustawienia drukowania przeglądarki (rys. 12), które są dostępne po wybraniu polecenia Ustawienia pliku/strony. 2. Co mam zrobić, jeżeli zamiast drukowania na drukarce zaproponowano mi zapisanie do pliku PDF?W niektórych przeglądarkach, jeśli nie ma podłączonych drukarek, domyślnym trybem jest drukowanie do pliku PDF. Jeżeli tak się stanie, sprawdź, czy drukarka jest podłączona i prawidłowo zainstalowana w systemie operacyjnym. Dodatkowe informacje na temat druku znajdziesz w artykule na stronie internetowej ITS. Życzymy miłej pracy! |
| Czytać: |
|---|
Popularny:
Nowy
- Zarządzanie zakupami (dostawami) i relacjami z dostawcami. Dostawy i zaopatrzenie
- I co zrobić, jeśli już jesteś na celowniku inspektora
- Prezentacja na temat „Dzień Ziemi”
- Dzikie zwierzęta - prezentacja Prezentacja dla uczniów o dzikich zwierzętach
- Ramy prawne Federacji Rosyjskiej
- Ogólnorosyjskie klasyfikatory przydzielone Ministerstwu Rozwoju Gospodarczego Rosji
- Dane LLC Dane bankowe LLC
- Ustawa o spółkach ogrodniczych: co się zmieni i czy domy staną?
- Zadania teorii prawdopodobieństwa wraz z rozwiązaniami
- Modelowanie pracy kursowej i analiza systemu informacyjnego organizacji budowlanej LLC „M”